Instalace a Výhradní režim
V této části je umístěn postup, jak aplikaci nainstalovat, co je třeba udělat po prvním spuštění a jak lze provozovat Terminál ve výhradním režimu, ve kterém pracovníci (vyjma správce) nemohou se zařízením pracovat jiným způsobem než pro zaznamenávání své docházky. Aplikaci terminál je možné instalovat na zařízení se systémem Windows 10. Pro výhradní režim je třeba systém Windows 10 pro.

Instalace a první spuštění
Aplikaci Terminál je možné instalovat na zařízení s operačním systémem Windows 10 a internetovým připojením. Nejprve je potřeba stáhnout instalační program terminálu Výkazu práce a spustit instalaci. Po stisku tlačítka Instalovat vše proběhne automaticky. Před dokončením instalace je možné zvolit, jestli se má vytvořit zástupce na ploše.
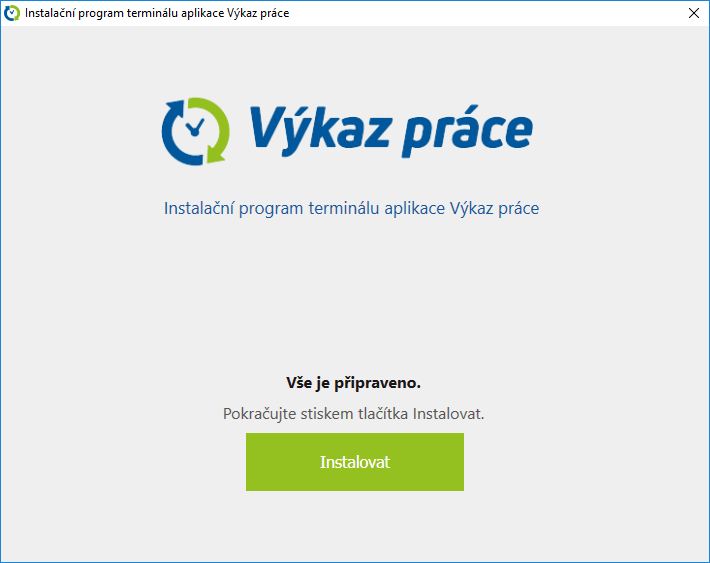
Pro první spuštění je potřeba mít připravený přístupový klíč, který je možné vygenerovat v Aplikaci na webu, v nastavení.
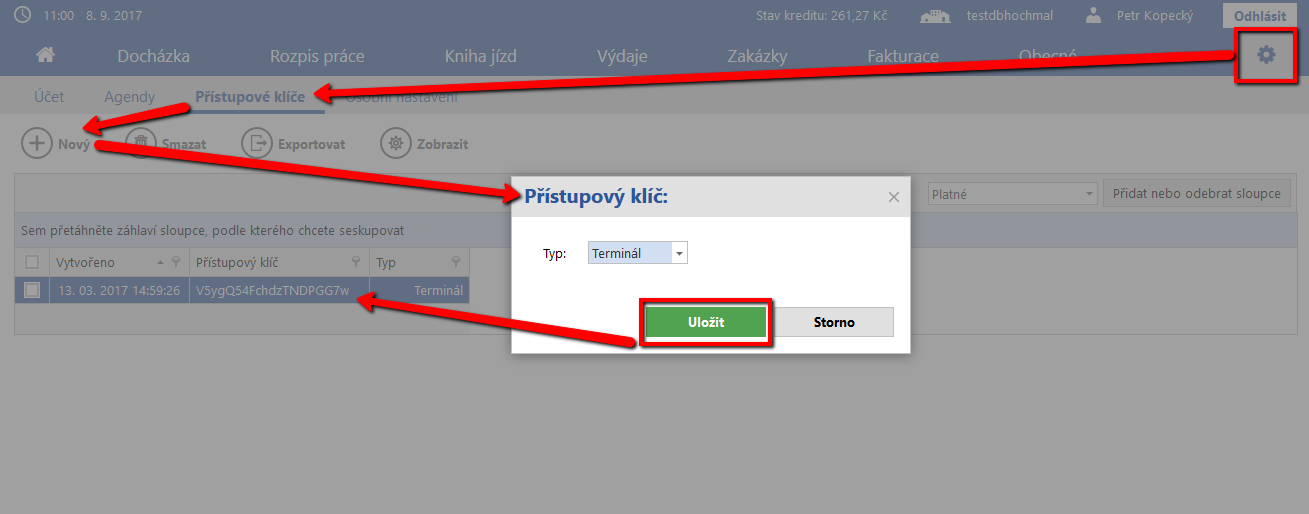
Po spuštění Terminálu je třeba zvolit heslo správce terminálu, zadat název účtu a přístupový klíč.
Heslo správce terminálu – jedná se o heslo pod kterým se správce dostane do veškerých natavení terminálu, včetně nastavení, jakým způsobem se pracovníci budou k terminálu přihlašovat.
Název účtu – účet v aplikaci Výkaz práce. Je možné jej založit například v Aplikaci na webu.
Přihlašovací klíč – viz postup dle předchozího bodu.
Po vyplnění příslušných údajů, lze pokračovat na přihlašovací obrazovku Terminálu. Dalšími kroky je natavení terminálu a nastavení přihlášení pracovníků.
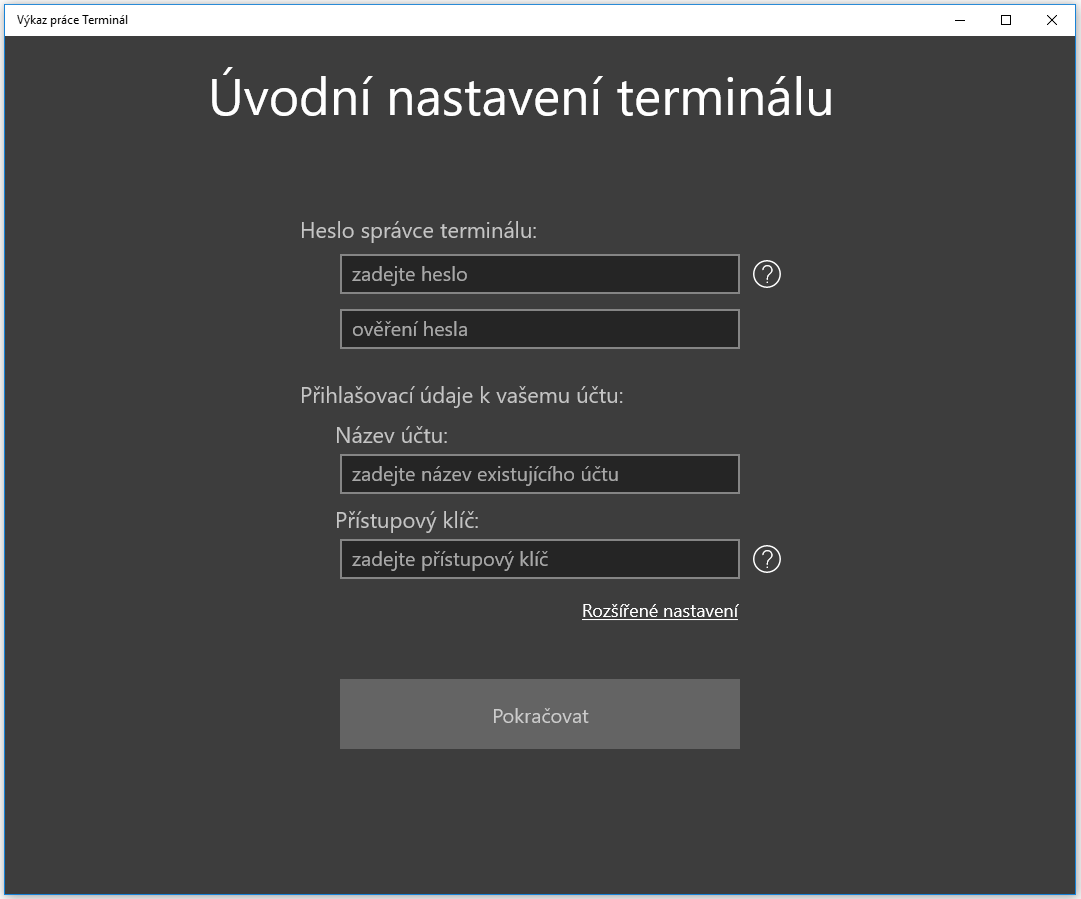
Výhradní režim Terminálu
Terminál může běžet také ve výhradním režimu, což znamená, že jakmile je zařízení, na kterém je terminál nainstalován, zapnuto, je automaticky spuštěn Terminál a pracovníkům je znemožněno opustit jeho prostředí. Zařízení tak slouží výhradně jako docházkový terminál. Prostředí terminálu tak může opustit pouze správce terminálu – viz tlačítko pro návrat do přihlašovací obrazovky Windows, jež je popsáno v části nastavení terminálu.
Terminál může ve výhradním režimu běžet pouze na zařízeních se systémem Windows 10 pro.
Prvním krokem pro běh Terminálu ve výhradním režimu je vytvoření nového uživatelského účtu, ke kterému bude Terminál přiřazen. Je třeba kliknout na nabídku start v levém dolním rohu Windows, napsat „Přidat, upravit nebo odebrat další uživatele“ a na přidání kliknout.
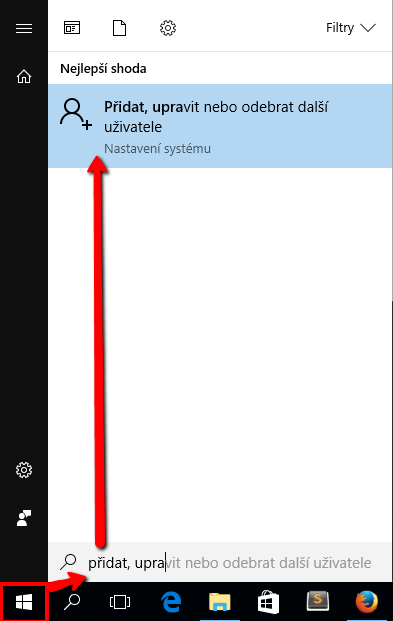
V následujících obrazovkách postupujte takto: Vyberte „Přidat do tohoto počítače někoho dalšího“, „Nemám přihlašovací údaje této osoby“, „Přidat uživatele bez účtu Microsoft“. Tímto postupem se dostanete na obrazovku, kde je třeba zadat název nového účtu a heslo. Zvolte název účtu Terminal a heslo nezadávejte. Po kliknutí na tlačítko další, je nový uživatelský účet vytvořen.
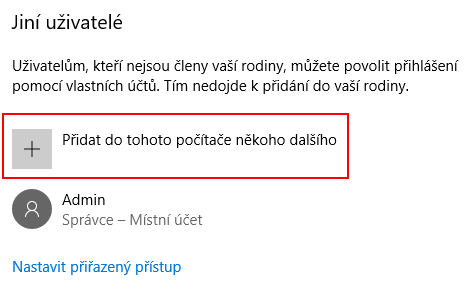
Výsledek by měl vypadat takto. Pro funkčnost postupu je potřeba ponechat účtu Terminal oprávnění standardního uživatele. Tento účet nesmí mít administrátorská oprávnění.
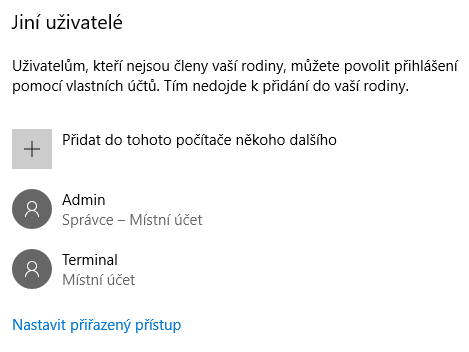
Po přidání nového uživatelského účtu je třeba odhlásit se z Windows a přihlásit se k novému účtu.
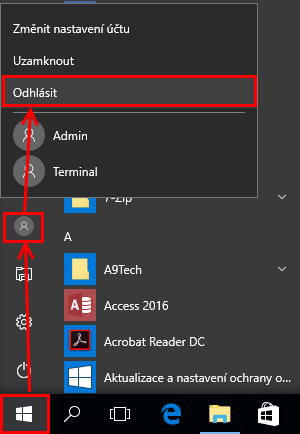
Po přihlášení do účtu terminal nainstalujete aplikaci Terminál – viz Instalace a první spuštění. Jakmile je postup dokončen, přihlaste se znovu do vašeho administrátorského účtu.
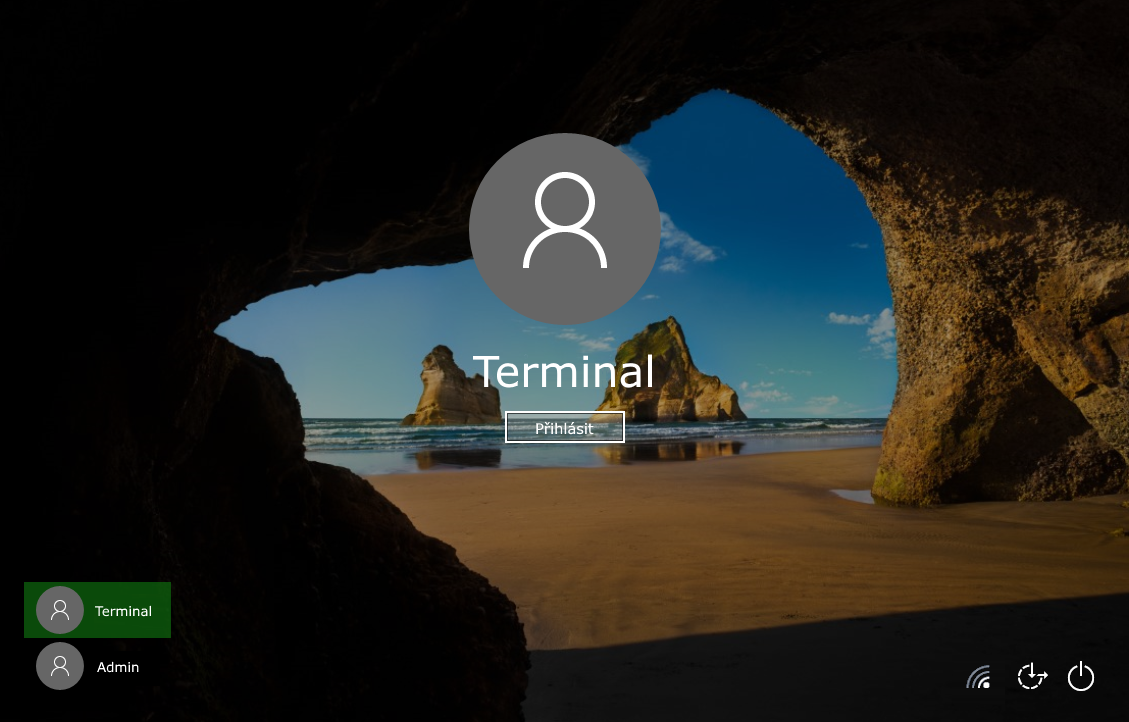
Nyní je připraveno vše potřebné pro vytvoření výhradního režimu aplikace. Je třeba kliknout na nabídku start v levém dolním rohu Windows, napsat „Vyberte účet pro přiřazený přístup“ a na přiřazení kliknout.

V nastavení přiřazeného přístupu je třeba udělat dvě věci:
V části „Zvolit, který účet bude mít přiřazený přístup“ vybrat účet, který jste pro tento účel vytvořili (Terminal).
V části „Zvolit, ke které aplikaci bude mít tento účet přístup“ zvolit „Výkaz práce Terminál“.
(V ojedinělých případech se může stát, že zde Výkaz práce Terminál nenaleznete. V takovém případě je třeba dále pokračovat dle alternativního postupu – viz níže)
Tím je přiřazený přístup vytvořen.
Poslední krok, který zbývá, je restartovat zařízení. Po restartování by se Terminál již měl automaticky spouštět.
Upozornění: Pro správnou funkčnost aplikace je třeba, aby byl přihlášen pouze účet s Terminálem. Aplikace je průběžně aktualizována, po čemž je restartována. Pokud by současně běžel terminál a administrátorský účet, nedošlo by po aktualizaci k opětovnému nastartování aplikace.
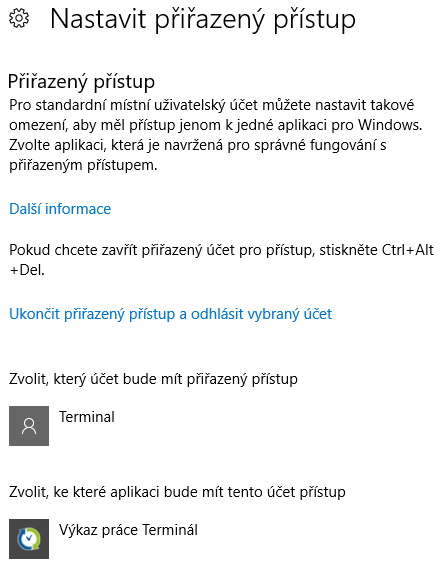
Alternativní postup nastavení přiřazeného přístupu
V ojedinělých případech se může stát, že přiřazený přístup nepůjde nastavit standardní cestou – viz popis v části Výhradní režim terminálu. Nejčastější příčinou je používání systému Windows 10 v neaktualizované verzi Anniversary update.
Je třeba kliknout na nabídku start v levém dolním rohu Windows, napsat „Windows PowerShell“, na PowerShell kliknout pravým tlačítkem myši a spustit jej jako administrátor.
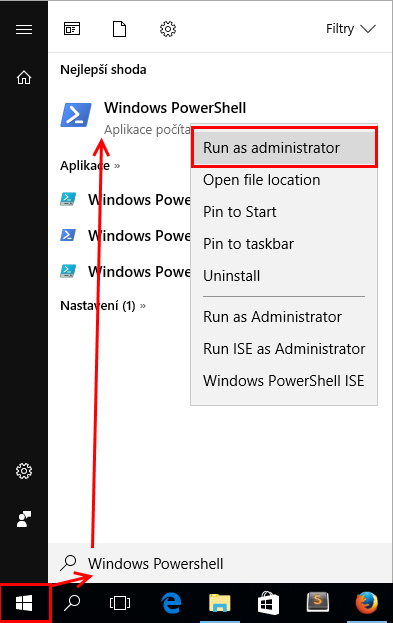
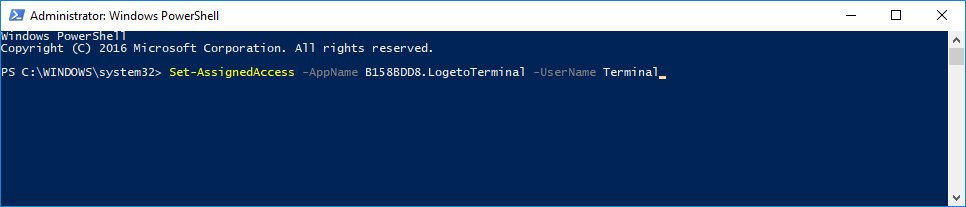
V PowerShell je třeba použít takovýto příkaz:
„Set-AssignedAccess -AppName B158BDD8.LogetoTerminal -UserName <Název účtu pro který se má aplikace terminálu nastavit>“
Tedy v našem případě:
„Set-AssignedAccess -AppName B158BDD8.LogetoTerminal -UserName Terminal“ a potvrdit entrem. Tím proběhne proces přiřazení přístupu a PowerShell můžete zavřít. Celý proces stejně jako v případě standardního postupu dokončete restartováním Windows a Terminál s výhradním přístupem je připraven.
Související - Nastavení terminálu, Přihlášení pracovníků.