Základní ovládání
Základní informace
V této části jsou k dispozici informace, jak se zadanými údaji ve Výkazu práce pro web pracovat, co vše se dá zobrazovat a jakými způsoby. Dále jaké jsou způsoby vyfiltrování záznamů pouze na ty, které chce pracovník vidět a v neposlední řadě, jaké jsou možnosti exportu záznamů.
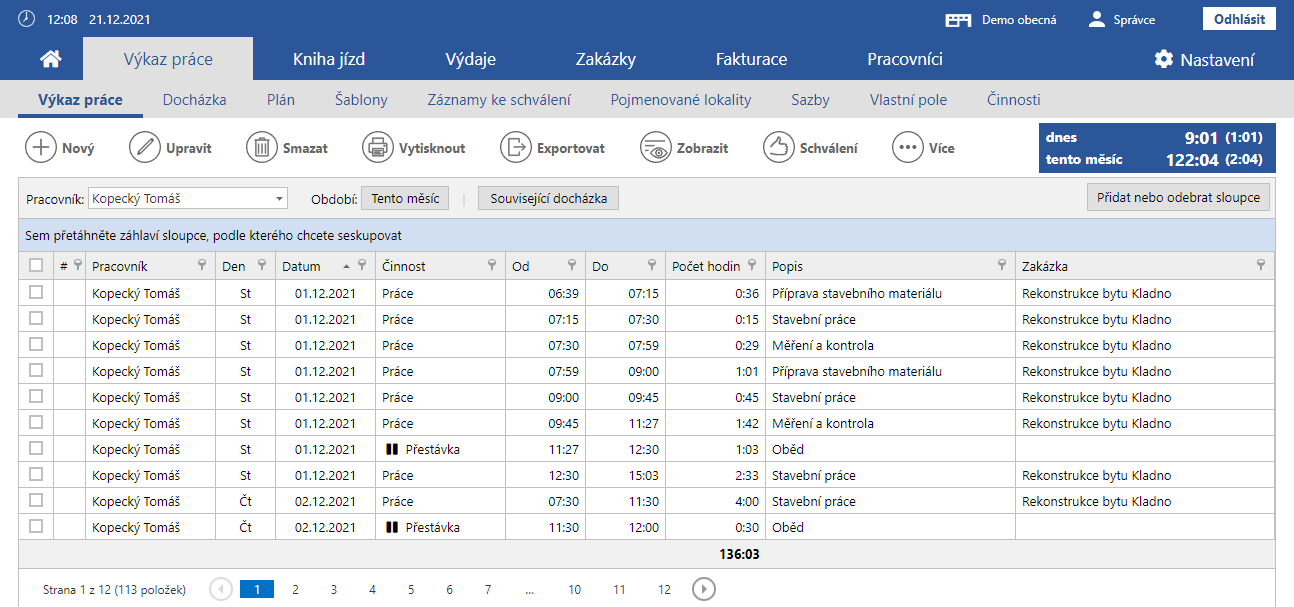
Práce se sloupci

Sloupce, ve kterých se zobrazují informace, si lze přizpůsobit k vlastním představám.
| Funkce | Popis |
|---|---|
| Přidat nebo odebrat sloupce | Po stisknutí tlačítka Přidat nebo odebrat sloupce, se zobrazí okno pro výběr sloupců. Pokud pracovník chce do tabulky se záznamy přidat sloupec, který tam ještě není a nalézá se ve výběru sloupců, je třeba, aby vybraný sloupec chytil myší, přetáhl a vložil jej do tabulky, k ostatním sloupcům. Odebírání sloupců se dělá obdobným způsobem. Sloupec, který se již v tabulce nalézá, ale pracovník ho nechce zobrazovat, je třeba chytit myší, přetáhnout a vložit do otevřeného výběru sloupců. 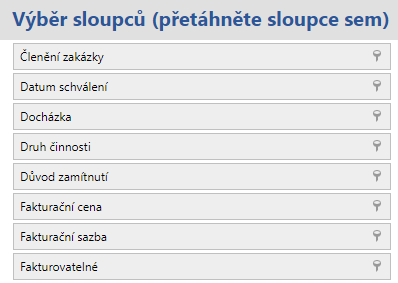 |
| Přesun pořadí sloupců | Zobrazené sloupce lze v tabulce uspořádat dle vlastních preferencí. Přesouvaný sloupec je třeba uchopit myší, přetáhnout a vložit před, nebo za jiný sloupec.  |
| Řazení záznamů | Po kliknutí na název některého z používaných sloupců se záznamy v tabulce seřadí sestupně a sloupec, dle kterého jsou záznamy řazeny, bude označen šipkou nahoru. Po opětovném kliknutí na tentýž sloupec budou záznamy řazeny vzestupně a sloupec, dle kterého jsou záznamy řazeny, bude označen šipkou dolu. |
| Seskupení dle sloupce | Seskupením dle sloupce lze vytvořit skupiny, které mají z hlediska seskupovaného sloupce společnou hodnotu. Například jsou-li sloupce seskupeny dle data, vytvoří se skupina, která bude obsahovat všechny záznamy s datem 1.1.2016, druhá skupina která bude obsahovat všechny záznamy s datem 2.1.2016 a tak dále. Seskupení dle sloupce lze dosáhnout tak, že pracovník chytí vybraný sloupec myší, přetáhne a vloží do „seskupovací oblasti“ nad tabulkou (označeno nápisem „Sem přetáhněte záhlaví sloupce, podle kterého chcete seskupovat“). Sloupec v seskupovací oblasti zůstane, dokud nebude přesunut zpátky mezi ostatní sloupce. Do té doby dle něho budou záznamy seskupovány. Seskupovat jde i podle více sloupců současně. Záznamy jsou přednostně seskupovány dle sloupců, které jsou v seskupovací oblasti umístěny více vlevo. 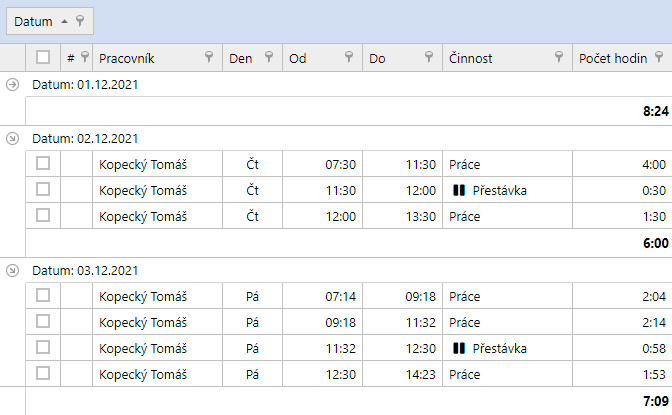 |
Výběr zobrazených záznamů
V této části je možné se dozvědět informace o základních možnostech filtrování záznamů. Pokročilé možnosti filtrování jsou k dispozici v části popisující tlačítko "Zobrazit".
| Funkce | Popis |
|---|---|
| Výběr ze seznamu | Krom obecných filtrů, které se nacházejí napříč celou aplikací (zmíněny výše), má několik agend ještě své specifické filtrování. Obecně vzato se jedná o intuitivní výběr ze seznamu typu „výběr vozidla“, „výběr pracovníka“ a podobně.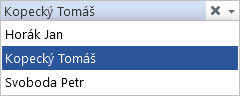 |
| Období | Po rozkliknutí období se zobrazí výběr časového úseku. Po výběru časového úseku se v tabulce zobrazí pouze záznamy, které do tohoto období spadají.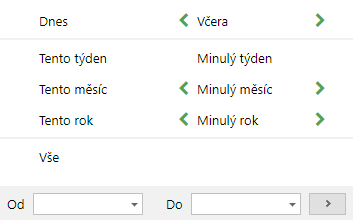 |
| Množství záznamů na jedné stránce | Na každou stránku se v tabulce vejde určité množství záznamů. Kolik záznamů se vejde na jednu stránku si pracovník určuje v Nastavení - Osobní nastavení. Dosáhne li stránka tabulky nastaveného množství záznamů, zobrazí se pod tabulkou posuvník. Na posuvníku lze mezi stránkami se záznamy přepínat pomocí čísel stránek, popřípadě pomocí šipek. |
| Výběr pomocí rychlého filtru | Slouží k rychlému vyfiltrování záznamů, podle vybraných hodnot v konkrétním sloupci. Lze tak například vybrat všechny záznamy, které se vztahují pouze k vybranému datu, vybraným pracovníkům a podobně. Rychlý filtr se nalézá v pravé části sloupce, vedle názvu. Vyznačuje se ikonkou špendlíku. Po kliknutí na tuto ikonu se zobrazí seznam, ze kterého se zaškrtnutím vybere, které záznamy se mají zobrazovat Filtrování je možné zrušit opětovným uvolněním všech zaškrtnutých voleb. 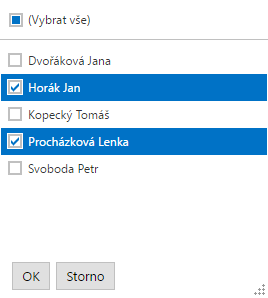 |
Součtový panel
Součtový panel se zobrazuje v pravé horní části obrazovky, v případě, že je vybrán pouze jeden pracovník či vozidlo. Slouží jako nástroj pro rychlou kontrolu záznamů v dané agendě.
V horní části panelu se zobrazují údaje za aktuální den. Ve spodní části panelu se zobrazují údaje za týden, měsíc, či rok, který je vybrán v části Období.
Údaje ve výkazu práce - rozdíl mezi tím, jak dlouho má pracovník pracovat dle svého pracovního úvazku a tím, jak dlouho reálně pracoval.
Údaje v knize jízd – počet ujetých kilometrů, účtovaný čas a délka prostojů.
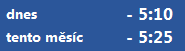
Zobrazit
Volbami pod tímto tlačítkem jdou aktivovat propracovanější a složitější filtry záznamů. Taktéž se zde nalézá možnost vypnout, či zapnout sumarizace jednotlivých sloupců a výběr, co vše má být sumarizováno.

| Funkce | Popis |
|---|---|
| Sloupcové filtry | Zaškrtnutím tohoto se zapnou vyplňovací pole nad jednotlivými sloupci. Pokud se do zapisovacích polí něco vepíše, zobrazí se pouze takové záznamy, které odpovídají v rámci daného sloupce vepsanému textu. Lze vyplnit i pole nad více sloupci současně Například je možné vyfiltrovat záznamy druhu "práce", od pracovníků, jejíž jméno začíná na „N“ a podobně. 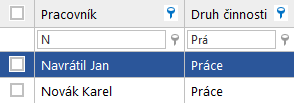 |
| Filtrační panel | Tato možnost filtrování je určena především pro zkušenější uživatele. Pro její využití doporučujeme odbornou literaturu, nebo kontaktování naší linky zákaznické podpory na telefonním čísle +420 216 216 200. |
| Sumarizační panel | Je-li povolen sumarizační panel, zobrazují se v tabulce (pod záznamy) součty hodnot, které byly v tabulce uvedeny. Provádějí se součty času, vzdálenosti, či množství.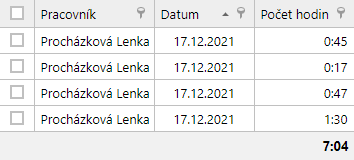 |
| Sumarizační panel skupin | Základním principem funguje obdobně jako sumarizační panel, pouze s tím rozdílem, že toto nastavení se týká skupin záznamů – viz „Seskupení dle sloupce“ popsané výše. Součty se v tomto případě vyskytují pod jednotlivými skupinami. Sumarizační panel skupin lze zobrazovat pro všechny skupiny nebo pouze pro ty, které jsou momentálně rozbalené. Panel je možné také zakázat pomocí volby "U žádných". |
Exportovat
Pomocí voleb pod tímto tlačítkem je možné vytvořit přesunutelné soubory obsahující různé údaje z aplikace.
| Funkce | Popis |
|---|---|
| Seznam do Excelu (.xlsx) | Vytvoří soubor typu Microsoft Excel, který bude obsahovat veškeré údaje, které jsou aktuálně viditelné v tabulce se záznamy. Tento typ exportu je tedy ovlivnitelný všemi možnostmi filtrování, zobrazování, či úpravami sloupců. S vytvořeným souborem se dá dále pracovat dle standardních možností aplikace Microsoft Excel. |
| Seznam do PDF | Vytvoří soubor typu PDF, který bude obsahovat veškeré údaje, které jsou aktuálně viditelné v tabulce se záznamy. Tento typ exportu je tedy ovlivnitelný všemi možnostmi filtrování, zobrazování, či úpravami sloupců. S vytvořeným souborem se dále dá pracovat dle standardních možností aplikace Adobe Acrobat Reader či dalších. |